Microsoft Visual Studio is a robust Integrated Development Environment (IDE) that offers a variety of features and tools for developing applications in a variety of programming languages, including C#. However, with so many features and options, navigating the IDE efficiently can be overwhelming and time-consuming. In this post, we'll show you how to use Visual Studio more efficiently, saving you time and increasing your productivity.
Make Use of Keyboard Shortcuts
Using keyboard shortcuts can help you save time by eliminating the need for repetitive mouse clicks. The following are some of the most widely used keyboard shortcuts in Visual Studio.
Save the current file using Ctrl + S.
Ctrl + F- Text search and replacement
Ctrl + K - Ctrl + C: Remove chosen code
Uncomment selected code with Ctrl + K- Ctrl + U.
Build the solution with Ctrl + Shift + B.
F5- Begin debugging
Start without debugging by pressing Ctrl + F5.
Create a new file by pressing Ctrl + Shift + N.
Ctrl + Shift + S- Save all currently open files
Ctrl + Alt + Q - Quick look
Format Code: Ctrl + K, Ctrl + D
Go to the "Help" menu and select "Keyboard Shortcuts" to see all keyboard shortcuts. This will open a dialog window in which you can search for and customize your shortcuts.
Personalize the Toolbar
The toolbar in Visual Studio allows easy access to frequently used commands. You can modify the toolbar to add or remove commands as needed. Right-click on the toolbar and select "Customize" to customize it. This will open a dialog box where you can add or delete commands from the toolbar by dragging and dropping them.
Make use of Snippets
Snippets are code pieces that can be placed into your code to save time and reduce errors. Visual Studio comes with a plethora of pre-defined snippets for a variety of programming languages, including C#. To insert a snippet, input the snippet's shortcut and press the Tab key twice. Some examples of C# snippets are.
prop- A property with a getter and a setter is created.
ctor- Generates a class constructor.
try- Constructs a try-catch block.
foreach- This function creates a foreach loop.
switch- This function generates a switch statement.
Select "Tools" > "Code Snippets Manager" > "New Snippet" to create your own unique snippets.
Utilize Code Analysis
The code analysis feature in Visual Studio assists you in identifying and correcting potential flaws in your code, including as performance issues, security vulnerabilities, and code smells. Go to "Analyze" > "Run Code Analysis" to run code analysis. This will display a list of issues that can be addressed in your code. Go to "Project Properties" > "Code Analysis" to set up code analysis to run automatically during the build process.
Make use of IntelliSense.
IntelliSense is a code completion technology that assists you in writing code more quickly and with fewer errors. As you type, IntelliSense suggests keywords, class names, method names, and other aspects. To utilize IntelliSense, start typing the first few characters of the element you wish to insert, and IntelliSense will present a list of possible replacements. Using the arrow keys or by clicking on it, you can select the suitable proposal.
Utilize Debugging Tools
Visual Studio has strong debugging tools to assist you in locating and fixing errors in your code. Here are some examples of commonly used debugging tools.
Breakpoints- A breakpoint is a marker in your code that allows you to interrupt execution and inspect the status of your program. To set a breakpoint, click on the code editor's left margin or press F9.
The Watch Window allows you to keep track of the values of variables and expressions as you go through your code. Go to "Debug" > "Windows" > "Watch" > "Watch 1" to launch the Watch Window. You can add variables or expressions to the Watch Window by right-clicking on them in the code editor and selecting "Add Watch". As you go through your code, the Watch Window refreshes in real-time, allowing you to monitor the values of variables and expressions as they change.
Immediate Window- During debugging, the Immediate Window allows you to execute code and interact with your software. Go to "Debug" > "Windows" > "Immediate" to open the Immediate Window. By inputting commands and pressing Enter, you can run code in the Immediate Window. During debugging, the Immediate Window can be used to test code snippets, alter variable values, and even execute methods.
The Call Stack Window displays your program's call stack, which is a list of all the functions that have been called up to the current point in execution. Go to "Debug" > "Windows" > "Call Stack" to see the
Call Stack Window. The Call Stack Window lets you browse the call stack and see the state of your program at each stage of execution.
Quick Watch- To utilize Quick Watch, right-click in the code editor on a variable or expression during debugging and pick "Quick Watch" from the context menu, or press Shift+F9. This will open the Quick Watch window, which displays the variable or expression's current value as well as any available metadata or members. You can also change the value of a variable or expression from the Quick Watch box by inserting a new value in the "Value" field and clicking "OK." This can be handy for quickly testing different scenarios or addressing faults.
Conclusion
In this article, we learnt about Visual Studio tips and tricks, as well as several Visual Studio shortcut keys. I believe this information will be really beneficial to you.
Best Visual Studio Web Hosting Suggestion
The features and dependability of an ASP.NET Core 7.0.4 hosting service are two of the most essential factors to consider when deciding on a provider. Their servers are optimized for PHP web applications. HostForLIFE is the leading provider of Windows hosting and inexpensive ASP.NET Core 7.0.4. The efficacy and uptime of the hosting service are exceptional, and the features of the web hosting plan surpass those of many other hosting providers.
Customers of HostForLIFEASP.NET can also enjoy rapid ASP.NET Core 7.0.4 hosting. The company spent a great deal of money to ensure that its datacenters, servers, network, and other facilities operate at peak efficiency. Its datacenters are outfitted with cutting-edge equipment such as ventilation systems, fire detection systems, high-speed Internet connections, etc. HostForLIFEASP.NET guarantees 99.9% availability for ASP.NET Core 7.0.4. And the engineers perform routine maintenance and monitoring to ensure that Orchard hosting is secure and always available.

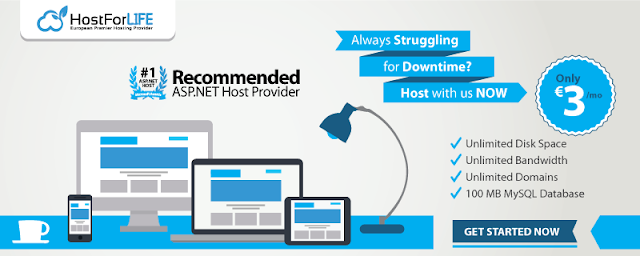







0 comments:
Post a Comment